 |
●本文・住所と氏名を入れます ツールバーから、「テキストボックス」の縦をクリックします。ポインターが「 本文・住所を入れたいところでクリックしながら、ドラッグして大きめなボックスを作ります。 文字のカーソルが点滅しましたね。 住所と氏名などを入れます。 文字が隠れてしまったら、テキストボックスをドラッグして広げて表示させます。 Word2002は、ここがポイント! テキストボックスをクリックすると「描画をここに作成…」が表示されます。この中にテキストボックスを作ってしまうとボックスのサイズ変更が面倒になりますので、下に大きく作ります。描画を…は消えますので作成したテキストボックスを好きな位置に移動させます。 |
| ●テキストを編集します | |
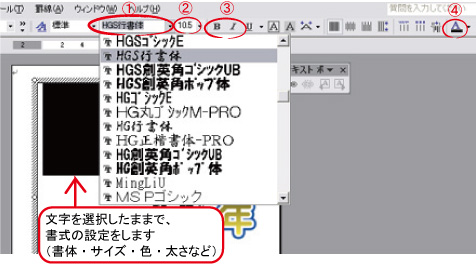 |
|
入力した文字をドラッグして、黒く反転させます。まとめて書式設定をしますのでそのままで。 ①フォント(書体) お好きなフォントをクリック ②フォントサイズ ③太くしたい時は、B イタリック(斜め)にしたい時は、I ④フォントの色 設定が終わったらクリックして選択を解除します。 ここがポイント! ボックスに線が出ていますね。ボックスの設定をして線を消して背景も透明にしましょう。 |
|
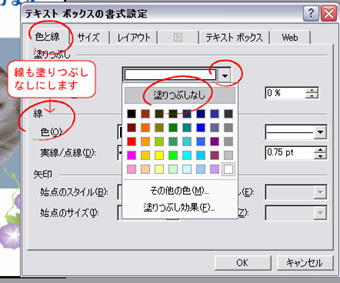 |
●テキストボックスの編集 テキストボックスをクリックして、ポインターが 「 左のウィンドウが開きます。 ①塗りつぶし 色から「塗りつぶしなし」 ②線 色から「線なし」 文字の背景がすべて透明になりました。 色をつけたい時は、色を選びます。 ★ダブルクリックが苦手な方★ テキストボックスを右クリック → テキストボックスの書式設定 |
同じように本文を入れれば、完成です。保存して、プレビューで確認してみましょう。 フチなし印刷の場合は拡大して印刷されますので、切れている場合は縮小して調節します。 |
|
 ◆完成見本◆ |
※1 用紙について インクジェットは、官製はがきもインクジェット用。 カートリッジ・レーザーは、普通はがきがいいようです。 写真の時は、写真用の年賀はがきを使いましょう。 Q&A ◆プリントした物に筋が入ってしまう プリンターの汚れです。 印刷 → プロパティー → ユーティリティー ノズルチェックやヘッドクリーニングで綺麗にします。 ◆宛名と裏面はどちらを先に印刷するの? 何種類か作成した時は、宛名を先に印刷しておくと間違わずに済みます。宛名のミスプリントの方が多いですので、宛名から印刷しましょう。 ◆ミスプリントしたはがきは、交換できる? 官製はがきは郵便局へ持っていくと、1枚5円の手数料で交換してくれます。ただし、日付スタンプを押すあたりにプリントしてしまったはがきは、交換はできません。 |
| Wordの基本へ戻る <<< 写真フレーム版へ進む >>> |
|
◆当サイトは年賀状の素材を提供しています。 年賀状の作成支援サイトではありませんので、 作成方法についてのメールでのお問い合わせは、ご遠慮ください。 |
|
| 画像・文章の転載・二次配布は禁止致します Copyright(C) M_Pure DESIGN All Rights Reserved since 2008 |
|