Word を使うのが初めての方でも、簡単にオリジナルの年賀状が作成できます。 Word2002(XP) Windows版でご紹介していますが、Word 2000・Mac でもほぼ同じです。 |
|
| ●準備 このページを印刷しておきましょう。 お好みの素材をDLして「マイドキュメント」や「はがき」などのフォルダーを作り、 保存しておきます。 Windows 使いたい素材の上で右クリック 名前を付けて画像を保存 Macintosh 使いたい素材の上で長めにクリックして保存 または、Ctrl+クリック 写真を使う場合で画像編集ソフトをお使いの方は、事前に編集しておきます。 試し印刷用に、はがきも用意します。※1 用紙について ページの最後を参照 ●ファイルを作成します |
|
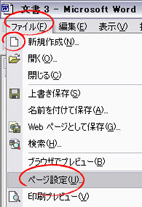 |
Wordを開き、新規作成でファイルを作ります。 |
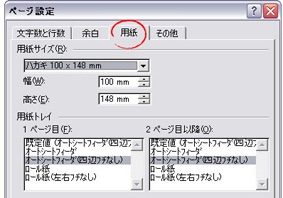 |
「ページ設定」をクリックして、はがきのサイズ指定をします。「用紙」 の用紙サイズから「ハガキ100×148mm」を選択、「フチなし印刷」ができるプリンターは、オートシートフィーダ(四辺フチなし)にします。フチなしにしない時は、オートシートフィーダを選びます。プリンターのメーカーによっては名称が違います。 |
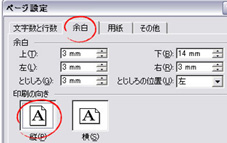 |
「余白」をすべて「0」にします。 エラー画面が出ますので「無視」にすると余白がなくなり「縁なし印刷向け」に設定できます。プリンターによって印刷領域が違いますので「0」にできない場合は 「修正」にして最小の数字にします。 (左の数字は指定前の数字) はがき用の新規ファイルができました。 名前を付けて保存します。 |
| ●プリンターの印刷設定をします(後でも可) | |
| ファイル → 印刷 → プロパティー 用紙サイズ・縦か横・フチなしかフチあり・ 用紙の種類などを指定しておきます。 |
 |
| ●画像を配置します ツールバーの「図の挿入アイコン」をクリックします。図の表示のウインドウが開きます。 |
|
●ツールーバーが出ていない! 表示 → ツールバー → 図形描画 か、図 で表示します。 |
|
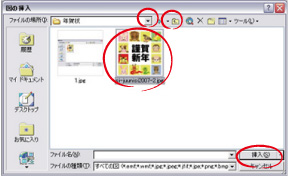 |
最初に画像を配置します。小さいまるのどちらかから、保存してある画像の場所までいき、フォルダーを開き挿入したい画像を選択してダブルクリックか、挿入をクリックします。(画像が重いと少し時間がかかります) 挿入された画像は、好きな位置にに移動できませんね。 ここからが、ポイント! 画像を自由に編集できるようにします。 画像を「ダブルクリック」すると、ショートカットメニュー(以下 ウインドウに省略)が開きます。 |
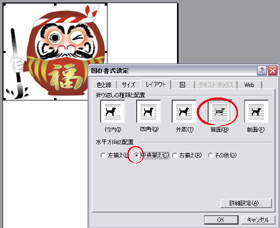 |
「レイアウト」をクリックして、画像の重ねる位置を指定します。下に配置したいので「背面」を選びます (はがきの中心に配置したい時は、「水平方向の配置」の中央揃えにチェックを入れます)。 画像をクリックしてみてください。ポインターが 「 これで、好きな位置に移動できます。 ★ダブルクリックが苦手な方★ 画像を右クリック → 図の書式設定 初心者の方は、ココが、基本ポイント!  |
| ●画像サイズの変更 | |
 |
サイズを変更したい場合は、画像をクリックして右か左下の角にマウスをあてます。ポンターが両矢印に変わりました。 ここでポイント! Shiftキーを押しながら、ドラッグして拡大・縮小します。 Shiftキーを押すと、左右の比率を変えずに拡大・縮小ができますので、覚えておきましょう! ※Windowsの Word は角の両矢印をドラッグして、同比率のサイズ変更、右端のハンドルは、左右だけの拡大縮小。上下は、天地(縦)の拡大縮小になります。 設定が終わったら何もない場所をクリックして選択されていない状態にしてから次の作業に進みます。 (選択されたままで次の画像を配置すると、画像がもぐって隠れてしまったりしますので、気をつけましょう) 同じ方法で、ロゴなども挿入して配置します。 |
| 画像の完成です。保存していない方は、ここで 「名前を付けて保存」 しましょう。 画像とWordのファイルは、同じフォルダーの中に保存しておくと整理しやすいです。 |
|
| 次は、文字入れです。 次のページへ >>> 写真フレーム版は、 こちらのページへ >>> |
|
| 画像・文章の転載・二次配布は禁止致します Copyright(C) M_Pure DESIGN All Rights Reserved since 2008 |
|